A guide on how to pay invoices or complete transactions with crypto.
To complete a payment, use the following steps:
- Select a source you would like to pay from. This includes wallet connections like Metamask and Wallet Connect, or you may scan or copy the wallet address. In this example, we will follow the flow of scanning the wallet address using QR.

- Select a cryptocurrency you would like to make the payment with. When a cryptocurrency is selected EukaPay will take a moment to fetch rates for the selected cryptocurrency.

- Open your desired crypto wallet app and use the QR code to scan the wallet address, along with the amount that needs to be sent. By default, the "Autofill" QR code will be selected. Autofill will allow most major wallet services to collect the wallet address and amount that needs to be transferred for the payment. If you have trouble scanning Autofill switch the QR to Manual and it will only display the wallet address to send funds to.

- Note: If you are not able to scan the QR wallet address using either "Autofill" or "Manual", you may copy the address into whatever wallet service you use.
- We also do not recommend sending payments from a crypto exchange as they might fail.
- If Manual is scanned, then you will need to copy and input the amount that needs to be sent which will be displayed above the QR.

- To ensure a successful payment, please make sure the gas fee in your wallet is set as default.
- After you have sent the funds to the provided wallet address, EukaPay will confirm the transaction and direct you to a "Payment Complete" page where you will be able to review the transfer details and payment that you have made. You will also be able to provide an alternative email to send the receipt to as well. There is also the option to download the receipt directly to the device viewing the "Payment Complete" page.
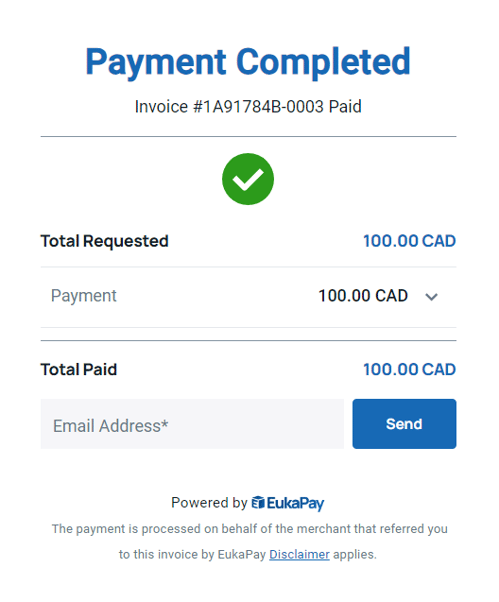
.png?height=120&name=SUPPORT%20LOGO%20(1).png)